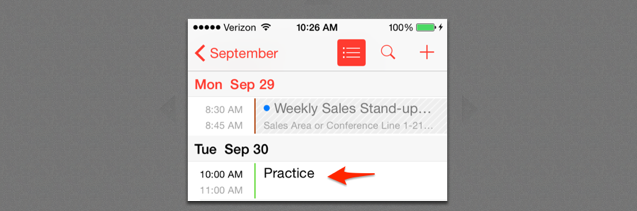Follow this instruction guide to automatically add all past and upcoming concerts and rehearsals (including venue/date/time etc) to your Calendar:
Note: If you're an iphone/ipad user but use Google Apps/Gmail/Google Calendar anyway, follow the instructions for Google Calendar and the calendar will also be in your online Google calendar.
Outlook (Online)
-
On the Outlook navigation bar, click the App Launcher
 , and then click Calendar.
, and then click Calendar. -
Under the Outlook Calendar navigation bar, click the New down arrow, and click Add calendar.
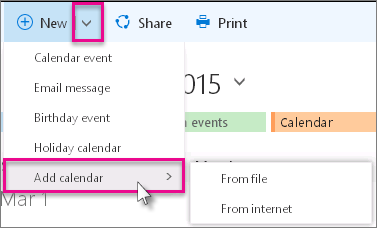
-
Click From internet, and in the Link to the calendar box, type or paste https://londonconcertchoir.org.uk/members/ical
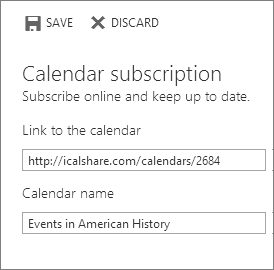
-
In the Calendar name box, enter a name for the linked calendar.
-
Click Save.
Outlook (Desktop Application)
To subscribe to the LCC Members iCalendar feed using Outlook:
- From Tools menu select Account Settings
- Click on the Internet Calendars tab
- Click the New button
- Type or paste https://londonconcertchoir.org/members/ical click Add
- Make sure the box is checked in the Update Limit section.
Yahoo Calendar Instructions
- Go to https://www.yahoo.com/calendar
If the left panel is hidden, click the Arrow Icon in the left margin. - At the bottom of this section, press the Manage icon next to Others
- Select Follow Other Calendars
- Type or paste https://londonconcertchoir.org/members/ical in the iCal Address field and give the calendar any name you like
- Press Continue
Android/Google Calendar Instructions
Note: To add an iCal Feed to an Android phone, this must be done on a computer.
Step 1: Navigate to: www.google.com/calendar/
Step 2: Log In to the Google Calendar that is used on your Android Phone/iphone
Step 3: Select Other Calendar
Step 4: Select "Add by Url"
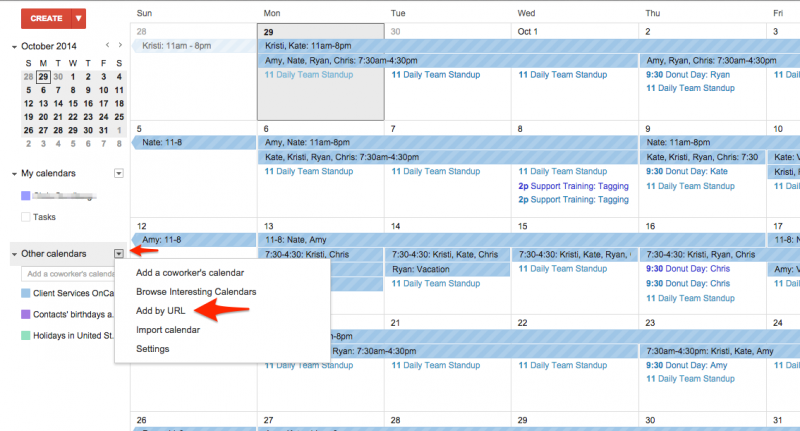
Step 5: Type 'https://londonconcertchoir.org/members/ical into the 'URL' box:
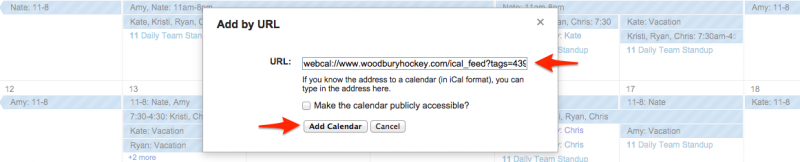
[Step 6: Open up the Calendar on your Android Phone
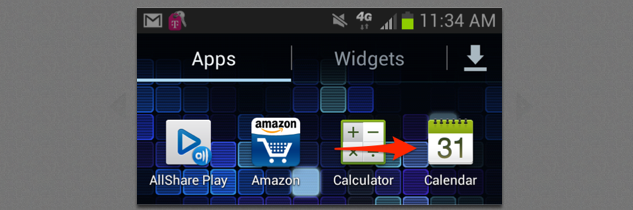
Step 7: Select Calendars
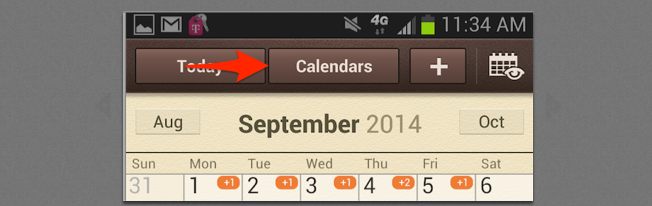
Step 8: Select the Calendar you would like to View and Done
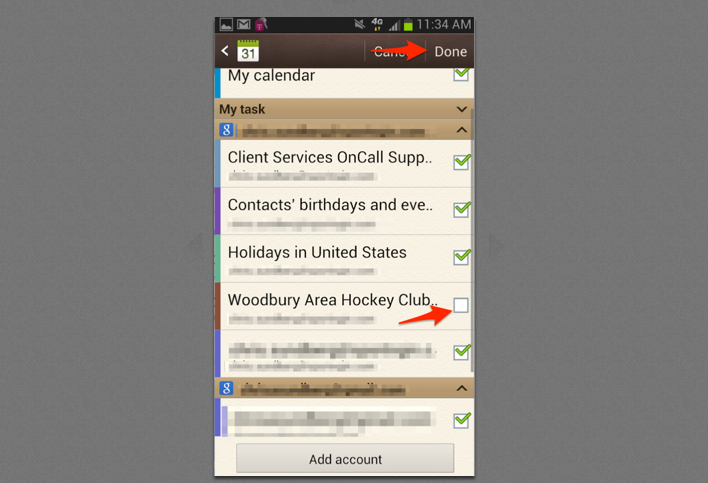
Step 9: View New Event]
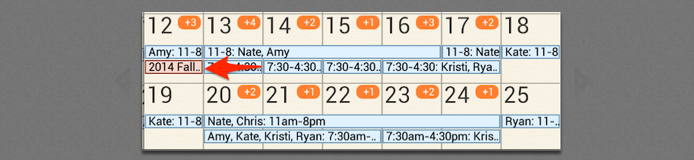
iPhone/iPad Instructions (for people who don't use Google Mail/Calendar on their phone/tablet):
Step 1: Tap the Settings on your iOS device's Home screen.
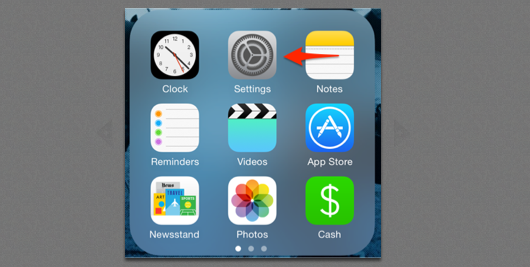
Step 2: Select "Mail, Contacts, Calendars," then tap "Add Account" in the Accounts section.
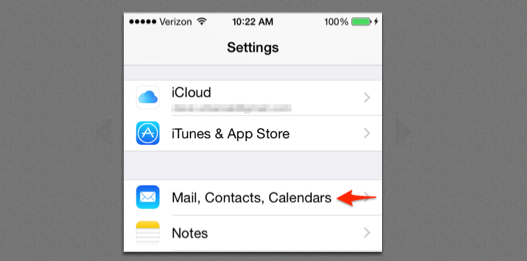
Step 3: Select Add Account
Step 4: Select "Other"
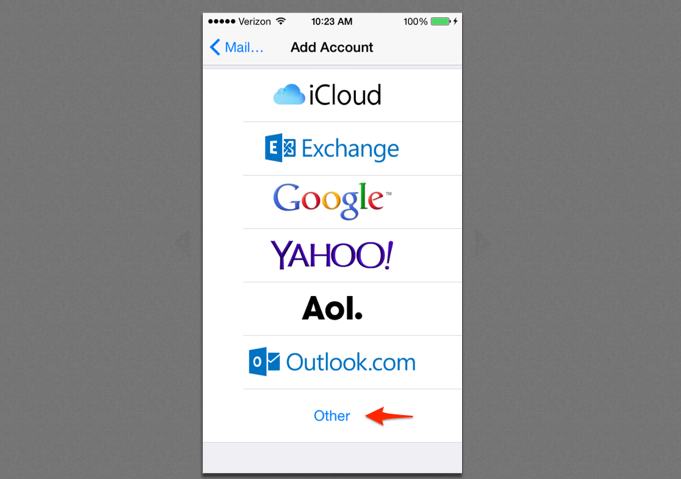
Step 5: Select "Add Subscribed Calendar"
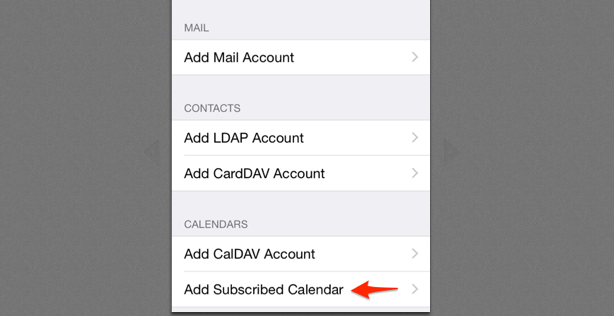
Step 6: Type 'https://londonconcertchoir.org/members/ical into the 'Server' box:
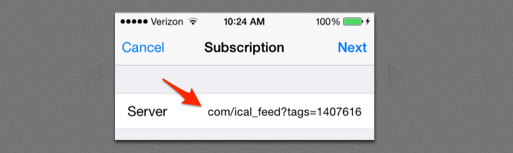
Step 7: Select "Next," then enter a name for the calendar in the Description field.
Step 8: Select "Save" to add the calendar to the Calendar app.
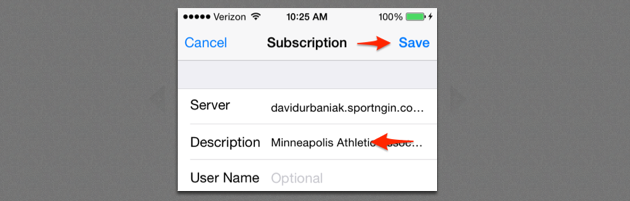
Step 9: View the Calendar